Neu: Chromatische Aberration ermitteln (nur englisch)
1. Einführung
Helmut Dersch hat im März 2002 einen neuen Typ Kontrollpunkte eingeführt, der das Ermitteln der Verzeichnung drastisch vereinfacht. Dabei können beliebig viele Punktepaare auf einer oder mehreren in Natura geraden Linien markiert werden. Der Optimizer errechnet die Objektiv-Korrektur-Parameter a, b und c so, daß die Linien im resultierenden Bild wieder möglichst gerade sind.Es genügt also, ein Bild mit etwas geradem drauf zu haben, um die Werte zu ermitteln. Optimalerweise sollten gerade Strukturen von der Bildmitte bis in die Ecken vorkommen.
Joost Nieuwenhuijse war so nett, diese Fähigkeiten in PTGui zu integrieren, so daß es sehr einfach geworden ist, die Korrekturparameter für Objektiv-Verzeichnung zu ermitteln.
1.1. Voraussetzungen
Bei der Beschreibung der praktischen Vorgehensweise gehe ich davon aus, daß schon erste Erfahrungen mit PTGui vorliegen. Die "Straight Line"-Kontrollpunkte werd seit Version 1.05 unterstützt. Aktueller download von http://ptgui.com/.Da der PTGui-eigene Optimizer keine "Straight Line"-Kontrollpunkte versteht, müssen die PanoTools (-> Download) installiert und in PTGui entsprechend eingetragen sein (Tools, Options, Panorama Tools). Alle lokalen Versionen der pano12.dll sollten durch die neue Version ersetzt werden!
Gewisse Grundlagen der Bildverarbeitung sowie ein Rechner, der damit klarkommt, sollten selbstverständlich sein.
2. Vorbereitung
Für die neue Methode mit den "Straight Line" -Kontrollpunkten benötigt man ein Bild mit geraden Strukturen, am Besten sowohl durch die Bildmitte wie auch bis in die Ecken. Ein Stück Karopapier abzufotografieren genügt für den Nahbereich, für den Fernbereich empfiehlt sich ein Gebäude mit Rasterfassade. Die Verzeichnung ist typischerweise im Nahbereich eine andere als im Fernbereich.Das Bild sollte natürlich möglichs scharf sein und darf für besonders genaue Ergebnisse auch hemmungslos nachgeschärft werden.
Ich habe hier zu Demozwecken ein Testbild von Manfred Ritter (vielen
Dank!) verwendet, das mit dem Canon EF 17-35mm bei 17mm fotografiert wurde
(große Version beim Klick auf die kleine):

3. Vorgehen
Das Originalbild wird in PTGui geladen.Auf der "Lens settings"-Seite sollte die Aufnahmebrennweite (focal
length) oder der horizontale Bildwinkel (Hor. Field of View) eingetragen werden. Bei Digitalkameras kann die echte Brennweite den EXIF-Daten entnommen werden, alle anderen Werte behalten ihre Vorgaben:
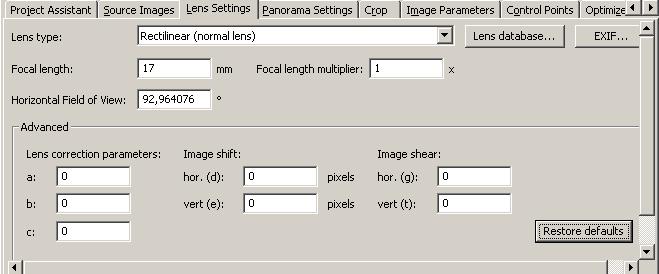
Auf der Seite "Panorama settings" sollte unter Projection Rectilinear
gewählt werden und unter
Field of View ein Wert etwas größer als der Bildwinkel des Objektivs (abzulesen bei "Lens settings"). Dieser Wert kann im Panorama Editor (Ctrl+E) auch interaktiv bestimmt werden:
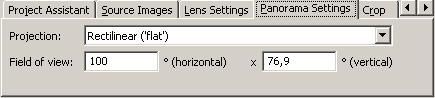
Unter "Crop" und "Image parameters" beläßt man die Vorgaben.
Jetzt geht's ans Kontrollpunkte setzen. Dabei sollten gerade Strukturen entlang den langen Seiten mit möglichst vielen Punkten einer Linie versehen werden. Wenn wellenförmige Verzeichnung eine Rolle spielt, sollten mehrere Linien zwischen Rand und Mitte gezogen werden. Auch senkrechte oder diagonale Linien sind möglich.
PTGui kann leider keine Kontrollpunkte in nur einem Fenster setzen, deshalb muß man die Punkte immer abwechselnd links und rechts setzen. Die Dropbox rechts von CP type erlaubt es, entweder
Punktepaare einer vorhanden Linie hinzuzufügen oder eine neue Linie
zu beginnen:
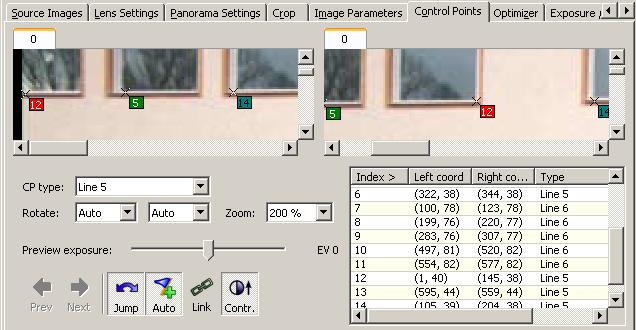
Unter "Optimizer" wählt man Advanced und kreuzt
unter Lens parameters a, b und c an. Field of View kann
nicht vom Optimizer ermittelt werden, da kein weiteres Bild zur Verfügung
steht. Ähnliches gilt für
shear und die Positionsparamter Yaw, Roll und Pitch. Unter Optimize using muß der Panorama Tools Optimizer gewählt werden. Der Optimizer wird mit Run Optimizer gestartet.
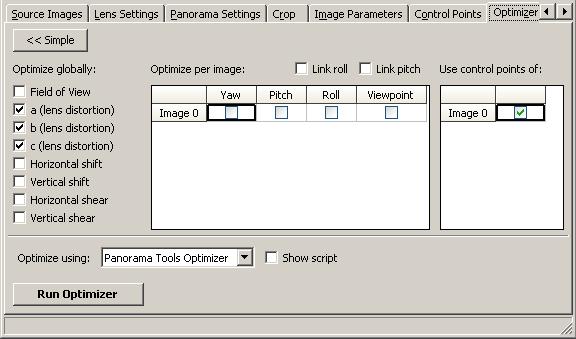
Nach einigen Iterationen liefert er die Ergebnisse, die ziemlich gut ausfallen sollten:
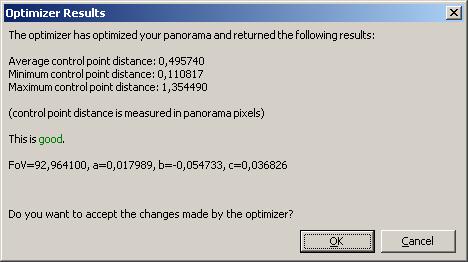
Die Werte für a, b und c werden mittels Ok auf die "Lens Settings" -Seite übernommen, wo man sie über Lens Database zur späteren Verwendung speichern kann (im folgenden Dialog Name eingeben, dann wird save to Database aktiviert)
Um die Wirksamkeit der Parameter zu überprüfen, empfiehlt es sich vorher noch unter "Preview" eine Vorschau ausgeben zu lassen. Der Image-Viewer, denn man über das Menü "Tools, Options" einträgt, sollte das Zeichnen gerader Linien beherrschen, um das Ergebnis leichter überprüfen zu können.
Wenn ein Bild in einem bestimmten Bereich noch Verzeichnung aufweist, sollte man dort noch eine Linie durchlegen und neu optimieren. Wenn das Ergebnis akzeptabel ist, kann man unter "Create Panorama" gleich das fertige Bild berechnen lassen.
Im panorama editor (Ctrl+E) can das Bild beschnitten werden.. Im "Create Panorama" tab sollte Link width and Height und unter Set optimum size... sollte Maximum size gewählt werden:
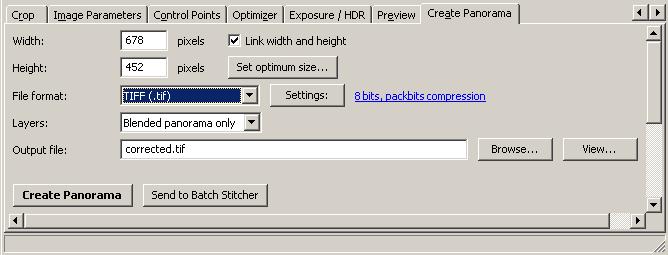
Das Eingangs gezeigte Testbild sieht danach so aus (große
Version beim Klick auf die kleine):

e-Mail: Erik Krause
Viel Spaß und vielen Dank!
© Erik Krause 2002-2008